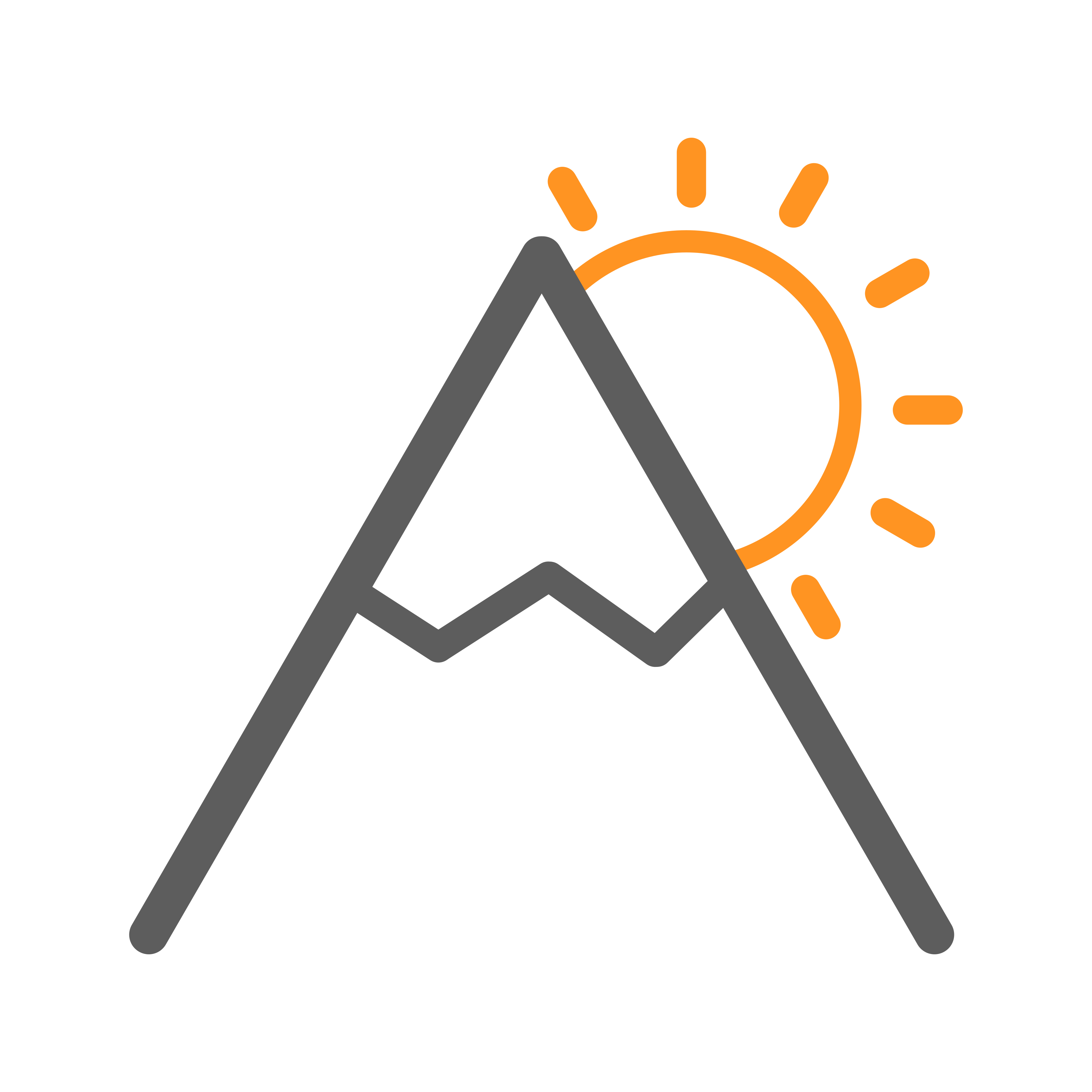Personally I didn't know how to do it until I found a website that explained it all. I didn't even dare figuring it out because the task just seemed too big.
Before starting the whole process make sure you're root.
sudo -iI'd also like to point out that I was specifically installing a LAMP stack with MariaDB, not Mysql. So I'm going to show how to install MariaDB only. Although when installed there is probably not much difference syntax wise anyway. And the webpage I used for this is
One more thing before starting is we probably want all the latest updates for CentOS
yum updateNow that we're fully prepared let's install the LAMP stack
Installing, starting Apache, and making sure it runs properly
Install:
yum install httpd httpd-toolsStart:
systemctl start httpdMake sure it starts on computer/server startup:
systemctl enable httpdCheck that it's running alright:
systemctl status httpdThe last command should output something like this:
● httpd.service - The Apache HTTP Server
Loaded: loaded (/usr/lib/systemd/system/httpd.service; enabled; vendor preset: disabled)
Active: active (running) since Sat 2019-10-12 06:43:15 UTC; 14s ago
Docs: man:httpd.service(8)
Main PID: 14515 (httpd)
Status: "Running, listening on: port 80"
Tasks: 213 (limit: 5092)
Memory: 24.8M
CGroup: /system.slice/httpd.service
├─14515 /usr/sbin/httpd -DFOREGROUND
├─14516 /usr/sbin/httpd -DFOREGROUND
├─14517 /usr/sbin/httpd -DFOREGROUND
├─14518 /usr/sbin/httpd -DFOREGROUND
└─14519 /usr/sbin/httpd -DFOREGROUNDThe output above is taken straight from the website
enabled means Apache will startup itself on boot, you also need to hit q to exit the output
We can check the Apache version:
httpd -vwhich should give us something like this:
Server version: Apache/2.4.6 (CentOS)
Server built: Aug 8 2019 11:41:18We can really test that it's running properly by adding a file called "index.html" into where Apache is looking to get the files needed to run the website "/var/www/html/" like this:
echo "Welcome to this site" > /var/www/html/index.htmlIf you look at the website I referenced they also have an exclamation mark at the end of the sentence, I removed it because it was causing me errors.
To test this page out, open your favorite browser and type in the appropriate ip address for your server (if you're doing this on the server you can just type in "127.0.0.1" or "localhost")
A page with a welcome message should pop up. If you're opening the page from a different computer than your server you may want to do this prior to opening the page:
firewall-cmd --permanent --zone=public --add-service=httpThis opens up port 80 in firewalld and therefore allows other computers to access the page. (thanks to "--permanent" the port will remain open even if you restart the server)
Now we need to reload firewalld, and then you can look at the page from different computers:
systemctl reload firewalldAs a last step here, let's make sure Apache is the owner of the directory it's gonna be looking in to get files for the website:
chown apache:apache /var/www/html -RIf you add any folders or directories, which will happen if you install wordpress, just run the command again so you don't get any pages telling you something along the lines of "you don't have access to the page"
Installing MariaDB
Install:
yum install mariadb-server mariadb -yStart:
systemctl start mariadbMake sure it starts on computer/server startup:
systemctl enable mariadbCheck that it's running alright:
systemctl status mariadbAbove command output (again taken from referenced website):
● mariadb.service - MariaDB 10.3 database server
Loaded: loaded (/usr/lib/systemd/system/mariadb.service; enabled; vendor preset: disabled)
Active: active (running) since Sat 2019-10-12 09:02:53 UTC; 33s ago
Docs: man:mysqld(8)
https://mariadb.com/kb/en/library/systemd/
Main PID: 18608 (mysqld)
Status: "Taking your SQL requests now..."
Tasks: 30 (limit: 5092)
Memory: 77.0M
CGroup: /system.slice/mariadb.service
└─18608 /usr/libexec/mysqld --basedir=/usr
Now let's run its security script:
mysql_secure_installationIn the script just press enter everywhere except when it says New password:, there you want to enter a MariaDB's root password you come up with and save somewhere safe and it will probably ask you to repeat it.
Now if you want to test out MariaDB, you can enter its command line by typing mysql -u root -p. (this enters you into the database as the root user) To exit the database type exit; or press CTRL+C
Installing and testing PHP
Install:
yum install php php-fpm php-mysqlnd php-opcache php-gd php-xml php-mbstring -yStart:
systemctl start php-fpmMake sure it starts on computer/server startup:
systemctl enable php-fpmCheck that it's running alright:
systemctl status php-fpmAbove command output (again taken from referenced website):
● php-fpm.service - The PHP FastCGI Process Manager
Loaded: loaded (/usr/lib/systemd/system/php-fpm.service; enabled; vendor preset: disabled)
Active: active (running) since Sat 2019-10-12 09:54:37 UTC; 3s ago
Main PID: 19755 (php-fpm)
Status: "Ready to handle connections"
Tasks: 6 (limit: 5092)
Memory: 24.5M
CGroup: /system.slice/php-fpm.service
├─19755 php-fpm: master process (/etc/php-fpm.conf)
├─19757 php-fpm: pool www
├─19758 php-fpm: pool www
├─19759 php-fpm: pool www
├─19760 php-fpm: pool www
└─19761 php-fpm: pool www
Restart PHP for some changes that happened during installation to take effect:
systemctl restart httpdMake sure SELinux allows Apache to run PHP code:
setsebool -P httpd_execmem 1Now if you want to test PHP create and open info.php like this:
nano /var/www/html/info.phpAnd put this in there:
<?php phpinfo(); ?>Then go put in the server ip address into the browser and "/info.php" so altogether it will look something like this "localhost/info.php"
A page should open up that tells you all kinds of information about your currently installed PHP
Now I haven't had it happen but the website tells this:
"If the browser fails to display the PHP info but prompt you to download the info.php file, simply restart Apache and PHP-FPM.
sudo systemctl restart httpd php-fpm
Then you should be able to see the PHP info in the web browser."
Last steps
You probably don't want unwanted people looking at your php info page so you can remove it like this:
rm /var/www/html/info.phpYou can also remove "index.html" if you'll be installing WordPress so it doesn't interfere with it:
rm /var/www/html/index.htmlPost scriptum
Wow, this was the longest post I've ever written anywhere. It was kind of getting on my stamina 😄
Hopefully I managed to explain the installation pretty well. You'll notice I pretty much paraphrased the webpage and added some of my own edits along the way that worked for me. Feel free to write in the comments any questions you have, and have a good one! 🙂